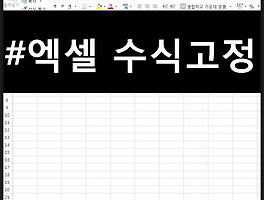파워포인트 ppt 세로 방향 바꾸기 초간단 방법
워드나 한글 파일에서 파워포인트에 복사를 하다보면, 기본적으로 가로로 되어있다보니 사이즈가 안맞아서 이뻐보이지않을 때가 많은데요.
오늘은 파워포인트 ppt 세로 방향 바꾸기 초간단 방법 을 알아보도록 하겠습니다. 처음 사용해보셨더라도 따라해보면 금방 익히는 기능이니, 천천히 확인하면서 따라해보시면 좋을 것 같습니다 :)
우선은, 파워포인트 ppt 를 세로 방향 으로 바꾸기 위해서는 프로그램 을 실행해주셔야 하는데요. 첫 화면에서 바로 조정을 할 수 있습니다.
파워포인트 ppt 상단에 보시면, 파일, 홈, 삽입 바로 오른쪽에 '디자인' 이라는 항목이 보일텐데요. 이 부분을 클릭합니다. 디자인 항목을 선택하면, 오른쪽 끝쪽에 '슬라이드 크기' 라는 부분이 보이는데요. 여기서 세로 방향 을 선택하는 것 입니다. 다만, 선택한다고 바로 세로방향 이라고 써있는 것은 아닌데요.
슬라이드 크기 중에서, 표준, 와이드스크린 이라는 항목이 보이는데요. 그 바로 밑에 있는 '사용자 지정 슬라이드 크기' 부분을 선택하면 되겠습니다.
사용자 지정 슬라이드 크기 를 선택하면 이런 팝업이 나오는 것을 확인할 수 있는데요. 저는 인쇄기준 크기로 바꿔보도록 하겠습니다. 여기서 와이드스크린 이라고 되어있는 부분을 선택해서 변경하면 되는데요.
저 처럼, 인쇄용지에 맞춰서 작업을 하려면 A4 용지(210 x 297 mm) 를 선택해주시면 됩니다.
그리고나서 슬라이드 방향을 세로 로 선택하고, 확인버튼을 클릭하면 되는데요.
그 뒤에 나오는 팝업 화면에서는 맞춤 확인 을 클릭해주시면 되겠습니다.
여기까지 하고나서 확인을 해보면, 파워포인트 ppt 세로 방향 바꾸기 가 되어있는 것을 확인할 수 있는데요.
글과 이미지로만 보면 조금 복잡해보일 수 있지만, 실제로 해보면 몇 초 걸리지않는 굉장히 쉬운 기능입니다. 처음 해보시는 분들에게 도움이 되었기를 바라겠습니다. 감사합니다.
'정보 > 업무정보' 카테고리의 다른 글
| 엑셀 vlookup 함수 - 초보자도 쉽게 사용하는 방법 (0) | 2018.06.27 |
|---|---|
| 엑셀 수식 고정 절대값 초간단 사용방법 (2) | 2018.06.22 |
| 엑셀 더하기 수식 - 초보자도 쉽게하는 방법 (0) | 2018.06.07 |
| 파워포인트 자간 , 글자간격 조정 초간단 방법 (0) | 2018.05.30 |
| 파워포인트 들여쓰기 초간단 방법! (0) | 2018.05.28 |